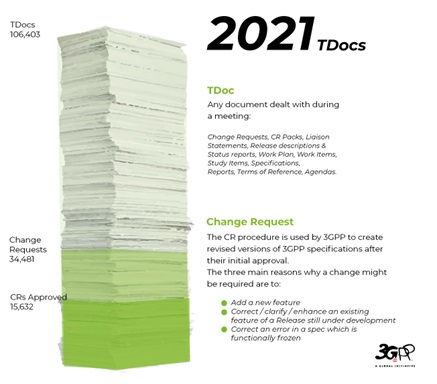3GPP Portal (3GU)

You can obtain most information without logging in to the 3GU portal. However, some important functions such as allocating and uploading documents (TDocs) or draft Specifications can only be done when logged in using your On-Line (EOL) account credentials. The access rights you get when logged in depend on your function in 3GPP. The following roles are defined, and these are listed in order of increasing rights:
- Delegate: can see details of Release milestones, can reserve numbers for most types of TDoc and upload those TDocs.
- Rapporteur: a delegate who also has the additional ability to reserve TDocs of type "draft TS" and "draft TR" for Specs for which they are the rapporteur (assuming those specs are still in draft mode, not yet under change control).
- MCC staff member: can create meetings and configure meeting details and import post-meeting TDoc lists.
- MCC work programme manager: can upload new versions of the 3GPP work plan.
- MCC specification manager: can manage many aspects of data stored in the portal's databases, including the allocation of formal TS and TR numbers to new Specs.
If you are new to 3GPP, but have registered to participate in a meeting, you should normally have automatically been allocated a username and password. Log-in credentials will be allocated to:
- 3GPP Individual Member organizations
- Organizational Partners
- Market Representation Partners
- Observers
- ITU representatives
- Guest organizations
Such organizations are listed in article 4 of the 3GPP Working Procedures.
If you believe that you should have been automatically allocated an account on the 3GU portal, but do not know your credentials, in the first instance click on the link "Forgot your password?" just below the login button and follow the instructions. If you have not yet been given an account, click the link "Sign Up" instead, and again follow the instructions. Your account credentials will only be revoked if you leave your employer or tell us you no longer need an account.
The Portal top menu

At the top of the portal page, the following links are always on view.
SDO Transposition | Not intended for publication |
|---|---|
log-in with your EOL account. | Sign-up and how to get help. |
Select TSG/WG | Drop down allows customization to show:
|
Home | |
Directory | The persons directory on the ETSI portal, where you can search for professional contact details of delegates and others having a person record in the ETSI database. You will have to log in there again to use the directory service: use your EOL credentials. |
Browse FTP | The top level folder of the 3GPP FTP file server (using HTTP). From there you can navigate to the desired subfolder. |
Help | Links back to this page on the 3GPP website. |
The operations tabs

All portal information is shown in one of the following tabs.
SDO Transposition | Not intended for publication |
|---|---|
Meetings | All meeting-related information, with links to the registration page, list of participants, TDoc list, etc. MCC users can configure certain parameters of the meeting, such as the TDoc number range, the reservation time window, the ‘upload-by’ date, the agenda. Delegates can reserve numbers & upload TDocsfor a meeting via this tab. |
They can also see all documents for a meeting (…) | |
TDocs | Gives access to over 20 types of TDoc. Consider using ‘Select TSG/WG’ at the top, to focus in. |
Change Requests | Gives access to a list of CRs pertaining to a given Spec. Also allows MCC personnel to assign CRs agreed or endorsed by their working group to CR Packs to be treated by the following plenary TSG meeting. |
Liaison Statements | Gives access to a list of either incoming or outgoing LSs pertaining to a given meeting. The data is based on TDocs of type "LS in" or "LS out". |
Releases | Lists the 3GPP Releases together with their status and principle milestone dates; a restricted amount of data is available to users who are not logged in. The MCC specifications manager can create new Release entries and modify existing Release records. |
Work Plan | Gives access to the work plan, providing an on-line view of the data contained in the master Work Plan, which is also available from the website (Excel format). |
Specifications | Gives access to the details of 3GPP Technical Specifications (TS) and Technical Reports (TR). MCC personnel can enter details of new Specs created as a result of TSG-level approved work items. The MCC specification manager can allocate formal Spec numbers to newly created Spec records. |
Common operations for delegates
1. Register for a meeting
Select the meeting tab for the meeting of interest. If you have an EOL account, ensure you are logged in.
Use the highlighted button below;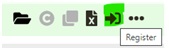
If you do not have an EOL account, or have forgotten your username or password, enter your email address and click Register.
Step 1 - Personal information
Step 2 - Meetings registration
Step 3 - Registration confirmation
You must indicate the capacity in which you will participate. The radio buttons will indicate the type and identity of the organization you will represent at the meeting. If you represent an Individual Member organization - the most common case - your employer organization will be shown together with the Organizational Partner it belongs to.
Note: if this page shows an organization other than your employer, you must correct this: either send us an email with details of your new employer. Any change of employer implies cancellation of your EOL account: you will have to request a new one.
It is possible to participate in a 3GPP meeting representing an organization other than your employer. To do this, on the Instructions page, choose the appropriate 3GPP Organizational Partner from the upper drop-down list and the appropriate Individual Member from the lower drop-down list in the "Status of Represented Membership" area of the page. For example, this can legitimately be done if you are an independent consultant working on behalf of a 3GPP Individual Member, or if you wish to represent a sister company within the same group of companies as your employer.
Warning: If you choose to represent an organization other than your employer, an email will be automatically sent to the official contact person of the organization you select, allowing that person to challenge your right to represent the organization. This email is copied to the MCC project manager, secretary of the group in question.
Please DO NOT register to represent a 3GPP Organizational Partner (ARIB, ATIS, CCSA, ETSI, TSDSI, TTA, TTC) unless you are directly employed by that OP or you have explicitly granted permission from that OP to represent it.
If you have chosen to register for two or more meetings at the same time, you will have a separate set of controls for each meeting.
You will be redirected to a registration confirmation page, which will indicate the meeting or meetings for which you have been registered. There is a link allowing you to de-register if you so wish (for example, you have inadvertently clicked the wrong meeting).
You will receive a registration confirmation email for each meeting. It is important that you retain these emails, because they carry important information which you will need during the meeting:
- a link to a page where you can print your badge
- a token which you must use to confirm your presence at the meeting (see next bullet)
- a link to a page on the local meeting server where you must enter the token mentioned in the previous bullet - you are advised to copy and paste it into the box on the page
2. Reserve a TDoc number for a meeting
You must log in to the portal before you can reserve a TDoc number.
Select the "Meetings" tab and identify the meeting to which you contribute.
SDO Transposition | Not intended for publication |
|---|---|
Individual TDoc | Use the C ("contribute") icon - supply as much information as you can.You can either create a brand new TDocor base your TDoc on a previously reserved one. Typically, you would use the latter option when revising a TDoc to save having to type in all the meta-data again.
|
New TDoc based on an existing TDoc | Check the box "Is revision of" and type the original TDoc number in the adjacent box. Click "Prefill": 3GU will fill in most of the remaining fields with identical meta-data to that of the original TDoc. |
TDoc of type ‘Change Request’ based on an earlier CR | 3GU will retain the same CR number but provide a new CR revision number. Note that the revision number may not be a simple increment of that of the CR you are revising: it is possible that other revisions of that CR have already been created. Important: Although 3GU will not prevent you from doing so, you should not make a revision of a Change Request which was created by a company other than your own! |
New TDOC | If you are not basing your new TDoc on a previous oneyou will have to enter all the necessary meta-data from scratch. Ensure you supply data for at least the mandatory fields, and bear in mind that 3GU will enable or disable some fields, or even display new tabs as a function of the chosen TDoc type. It is advisable to choose the value of the "Type" field first. When you have entered all the necessary data, the "Reserve" button will change from grey to green to indicate that it is enabled. Hint: if you believe you have entered text in all mandatory fields, but the "Reserve" button is still disabled, check that you have filled in the mandatory fields on any supplementary tab (e.g for CRs, the Category field). When you click "Reserve", 3GU will allocate a new TDoc number, and will display it in the top right of the pop-up window (where previously was displayed "Not yet reserved"). Be sure to make a note of this number! Also, if your TDoc is of type "Change Request", 3GU will have supplied a CR number and a CR revision number: look at the second tab and make a note of these values too. |
Liaison Statements | Incoming liaison statements (Type "LS in") can only be reserved by MCC users. However, any user can reserve an outgoing liaison ("LS out"). Be sure to fill in the meta-data on the second tab on the pop-up window to ensure that the LS reaches its intended destination. |
TDoc cover sheet download | When you successfully reserve a new TDdoc (either original or revision), in addition to providing you with the new TDoc number (and CR number and revision, if appropriate), 3GU will show an icon on the TDoc reservation pop-up window allowing you to download the cover page for your tdoc, with all the relevant data already filled in. This will save your having to type it in yourself. Note: at present, 3GU only provides the downloadable TDoc cover page for TDocs of type "Change Request". A later issue of 3GU will provide the cover page for other TDoc types too. |
Bulk TDoc reservation | If you have a number of TDocs to provide to the same meeting, you can perform a bulk request. Download the Excel spreadsheet and fill in one line for each TDoc desired. |
Note: The Excel file is the same format as that used to download the full TDoc list for a given meeting. However, depending on the precise application, different columns will be hidden. For example, it is not useful for a user performing a bulk TDoc request to fill in the column for TDoc status; therefore the template file for this purpose has this column hidden.The data you provide on each line in the bulk request file is a function of the TDoc type: "Change Request", it is mandatory to supply the Specification number and the Release number, as well as one or more Work Item codes (separated by commas). For some TDoc types, some fields are optional: in some cases, if you leave them blank, 3GU will itself supply a default value. For a TDoc of type "pCR", if you leave the version field blank, 3GU will assume the pCR is to be written to the latest available draft version of the Specification. Once you have filled in the Excel form, save it and then drag it to the drop zone of the pop-up window (or browse to and select it); click "upload". 3GU will analyse each line you have supplied and will report any errors (typically, missing mandatory fields or invalid values in fields). You must correct these lines and repeat the upload process. Your newly allocated TDoc numbers (and CR numbers) can be found in the TDoc tab on the portal (choose the correct meeting to display them) or by downloading the Excel file of the whole TDoc list. | |
Change details (metadata) of a TDoc | Having reserved a TDoc number, you can change some of the meta-data recorded in the 3GU database. To do this, find the TDoc in question on the TDoc tab or in the downloaded Excel TDoc list, and click on the hyperlink to open a pop-up window for that TDoc. Click "Edit" to allow access to those fields it is legitimate to change. There will be some fields you cannot change - for example, a CR number or revision. |
3. Upload a TDoc number for a meeting
Once you have reserved a TDoc number, you then create it (using the cover sheet pushed to you by 3GU if possible, or the blank template prepared by your MCC support officer).
Your TDoc may consist of just a single Word file, or any number of files of different types.
- Put all your files - even if there is only one - into a single .zip file, and name that file according to the naming convention stipulated in the 3GPP Working Procedures, article 34. This is important: 3GU will reject an incorrectly named file.
- Navigate to either the Meetings tab or the TDocs tab on the 3GU portal and click on the button "Upload TDoc". A pop-up window will appear. Drag and drop your tdoc zip file to the drop zone, or browse to and select it. Click "Upload". You do not have to specify the meeting your TDoc is targeted at:
- 3GU will upload it to the correct folder on the file server by analysing the filename.
- 3GU will record the date-and-time each TDoc is uploaded and record this in its database. This date/timestamp is visible in the downloaded Excel file of a meeting's TDoclist, and serves as a means of detecting whether a given TDocas been uploaded or not, and if so whether it should be classified as "late". (Some groups will relegate "late" TDocs to the end of the meeting and there is a risk they will not be treated.)
Note that you can drag and drop several TDoc files and upload them all at the same time. And because 3GU distributes then to the correct meeting folder as a function of their file name, you can even upload TDocs for more than one meeting in a single action.
Once you have uploaded a TDoc, you can no longer change the meta-data pertaining to it.
4. Obtain a list of TDocs for a meeting
There are two ways of obtaining a TDoc list, both involving clicking an icon to the right of the meeting line:
- Click on the list icon - This will open a new 3GU tab in your browser and present a list of TDocs associated with the meeting.
- Click on the "TDoc" icon - This will result in 3GU pushing an Excel file to you.
5. Download all the TDocs for a meeting
You are strongly encouraged to download all TDocs for a meeting to your own PC, rather than open them directly from the public FTP server or from the local meeting server.
You can click the FTP icon against a meeting to see all the available TDocs, but using a browser, you can only download them to your own PC one at a time. To download all files at once - use an FTP client on your PC (ftp://ftp.3gpp.org).
6. Obtain a list of Specs
Warning: the list you obtain is influenced by the Technical Body selector at the top of the window.
Click on the Specifications tab and complete the search box to limit the list to just the Specs you need. Note that, contrary to intuition, if you do not click any of the technology boxes, you will get Specs relating to all 3GPP technologies, not none. The same applies to the other groups of check boxes. Click Search to produce the list.
To the right of each listed Spec is a group of icons. The "Spectacles" icon will give you a pop-up window containing the details of an individual Spec. This pop-up is basically the same as you get if you reserve an individual TDoc according to the procedures above. If you are recorded in the TDoc's metadata as being the "contact person" for the TDoc, and you have not already uploaded it (see above), there will be an enabled "Edit" button which will allow you to change some, but not all, fields.
7. Obtain a list of CRs for a Spec
There are several methods to obtain lists of CRs.
In the search box of the "Change Requests" tab, enter the spec number of interest. You can set additional filters (work item code, meeting, ...) to restrict the search if you wish. Clicking the Search button will yield the specified result. By default, CRs for a given spec are listed in decreasing numberical order (i.e. most recent CR first).
On the General tab of a Specification home page, click the CR icon to obtain a complete list of CRs for that spec.
On the Versions tab of a Specification home page, click the CR icon next to a particular version of the spec to obtain a list of CRs which caused that particular version to be created. Note that if you hover the cursor over this icon rather than clicking it, a roll-oever text box will appear listing the specs in question.
8. Obtaining a list of CRs pertaining to a work item
If you know the precise work item code you are interested in, you can obtain such a list directly from the Change Requests tab of the 3GU portal by simply entering the work item of interest. You can specify the work item code, its title, or its unique id number; 3GU will present a list of items, and you must choose one. But you may repeat the work item choice several times to make a powerful selection of several work items. Clicking Search will yield a list of specs and CRs.
Alternatively, you can approach the task via the Work Plan tab of the portal. Again, specify the work item of interest. You can speed up the search by entering other parameters into the selection box. Clicking Search may reveal a number of work items. Click on the ‘Spectacles’ icon of the chosen item (in this approach, you can only select a single work item). The home page for that Work Item opens, and on the Related tab you can click through to obtain a list of related Change Requests. Notice that there is also a link here to obtain a list of Specs which were directly created as a result of this Work Item. The lists obtained from these two links are likely to be more accurate than the speculative information provided directly in the WID TDoc, since they are based on actual data associated with Specs and with CRs.